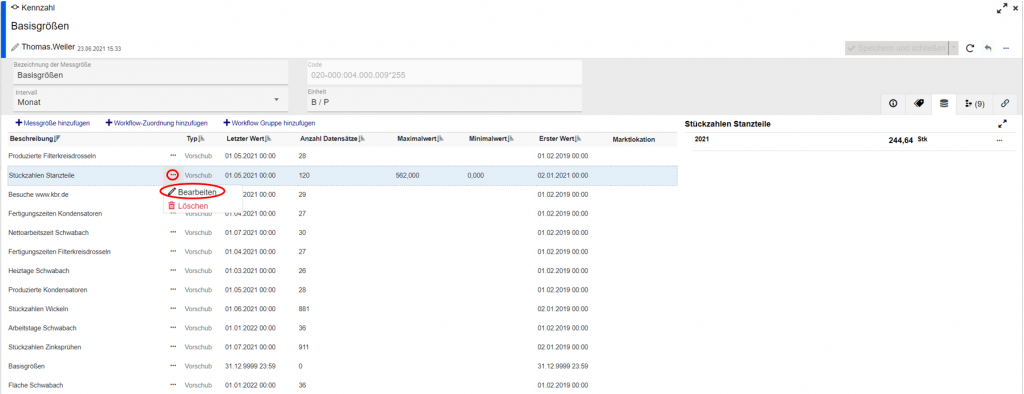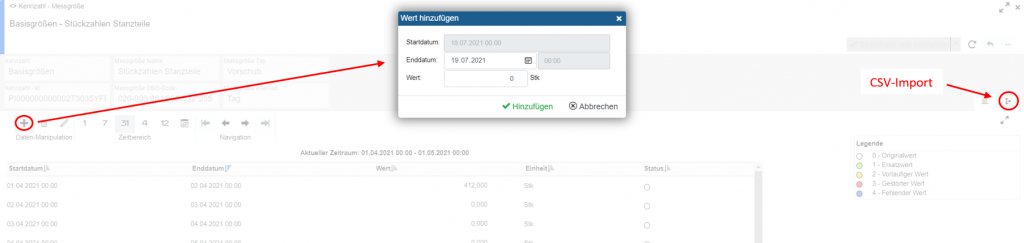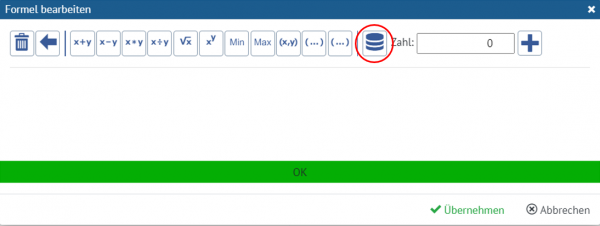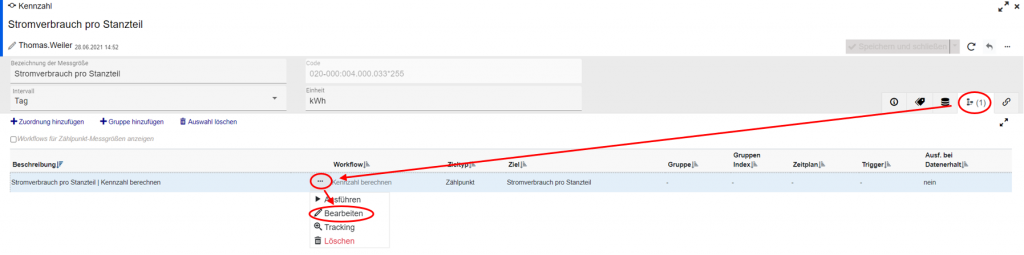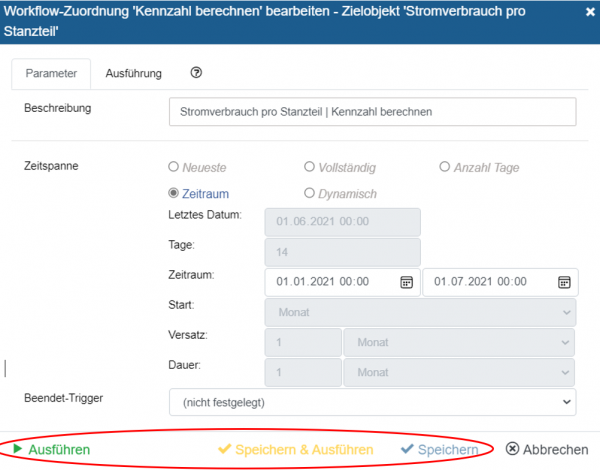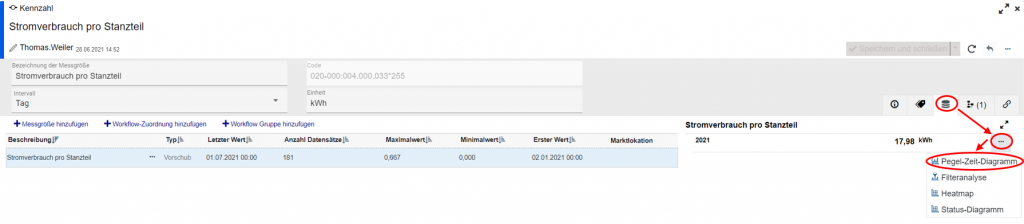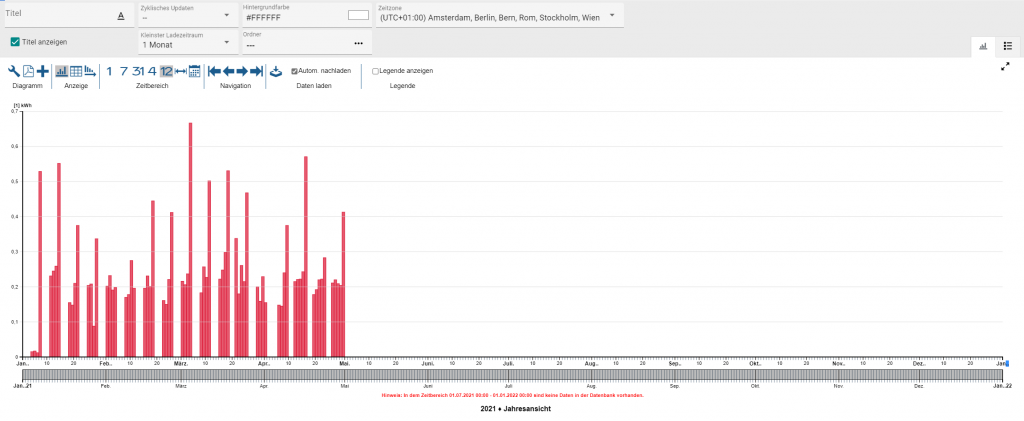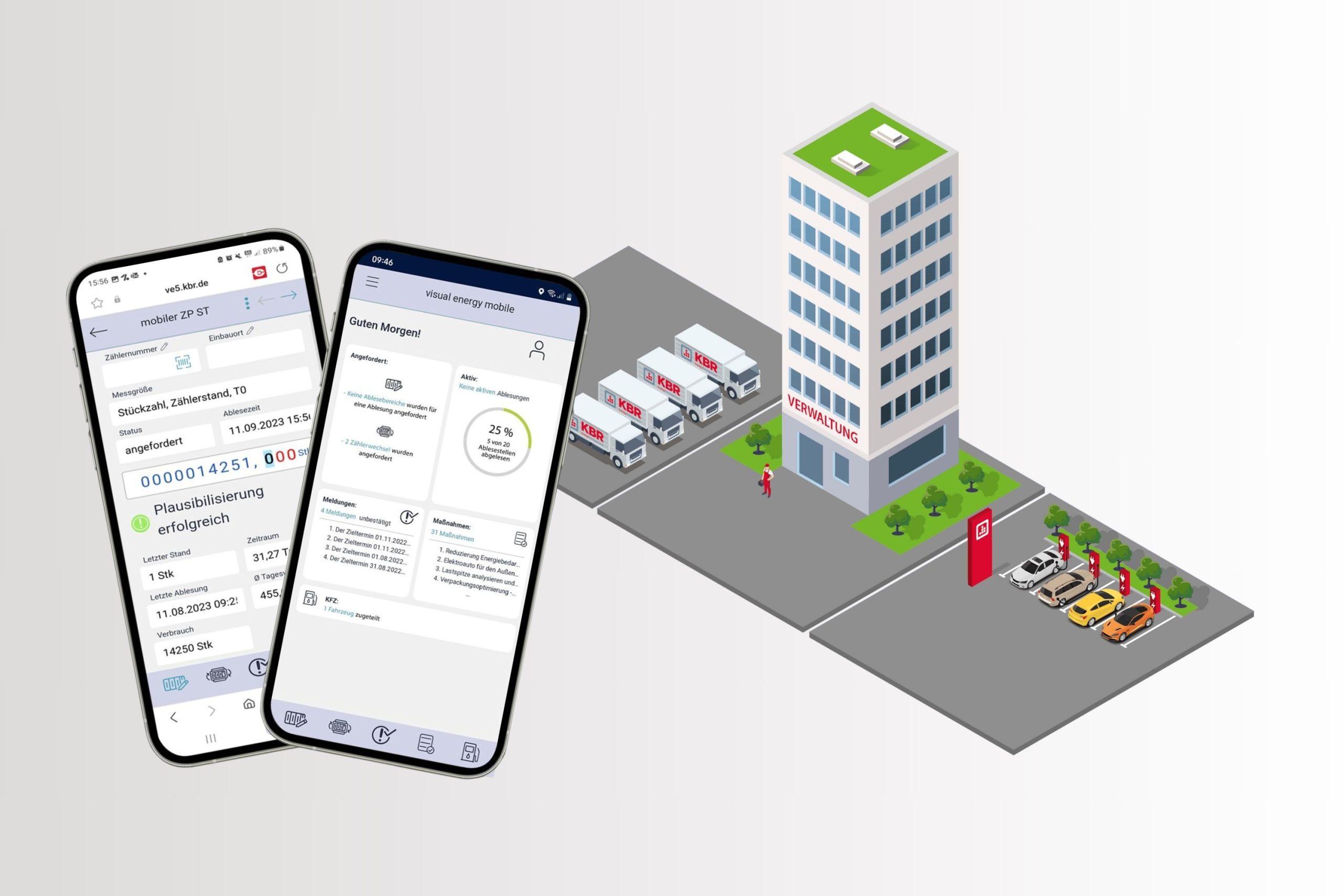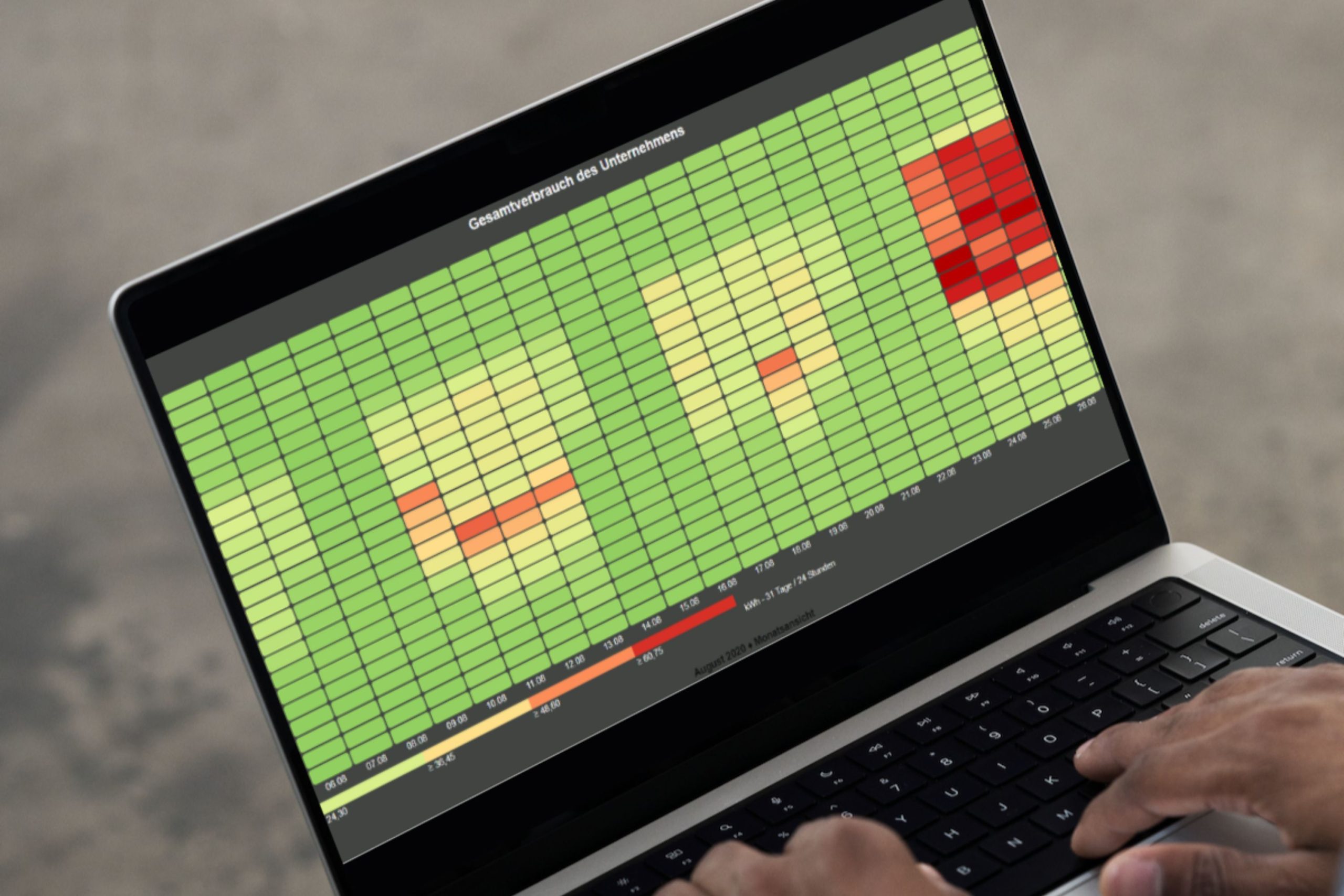Die Kennzahlen sind ein wichtiger Bestandteil der täglichen Arbeit eines jeden Energiemanagers. Oft gibt es auch die Vorgabe des eigenen Geschäftsführers oder mancher Produktionspartner, gewisse Kennzahlen anzugeben bzw. zu berechnen. Bei diesen geforderten Kennzahlen handelt es sich beispielsweise um die Energiemenge oder den Stromverbrauch pro Stückzahl oder pro Arbeitstag.
Die Möglichkeit, so eine Kennzahl zu erstellen, ist in visual energy 5 gegeben, sodass ich hier immer beliebige Größen zueinander in Korrelation setzen kann und daraus meine gesuchte Kennzahl erhalte.
Hierfür können nicht nur gemessene Zählpunkte, sondern auch bestimmte Variablen, wie zum Beispiel Produktionsmengen, Arbeitstage, Flächen und viele mehr, genutzt werden. Daher bilden diese Variablen die Basis der Kennzahlen und werden nachfolgend Basisgrößen genannt.
Vorbereitung zur Kennzahl-Erstellung
Im Bereich Auswertung finden Sie den Unterpunkt Kennzahlen. Sobald Sie ihn anklicken, werden all Ihre Kennzahlen aufgelistet. Über Hinzufügen können Sie neue Kennzahlen erstellen. Zuerst benötigen wir aber eine Basisgröße, um unsere eigenen Produktionsdaten in die Kennzahl einfließen zu lassen. Als eine der Kennzahlen finden Sie im Bild unten auch die Kennzahl Basisgrößen.
Diese haben wir in unserem eigenen Projekt erstellt, um dort alle Basisgrößen zu sammeln. Da Sie Ihre Struktur frei bestimmen können, können Sie sich hierfür auch eine Kennzahl erstellen und dort Ihre Basisgrößen als Messgrößen sammeln. Um nun Daten zu Ihrer Basisgröße zuzuordnen, klicken Sie auf das zur gewählten Basisgröße zugehörige Punktesymbol und anschließend auf Bearbeiten.
Im darauf folgenden Fenster können Sie über das weitere Daten manuell hinzufügen. An dieser Stelle können die Daten auch mithilfe eines Workflows über eine CSV-Datei importiert werden. Wie einfach Sie diesen CSV-Import erstellen und nutzen, können Sie unserem Erklär-Video zu den Kennzahlen entnehmen.
Erstellung der Kennzahl
Um nun diese Basisgröße beispielsweise mit einem gemessenen Zählpunkt zu kombinieren, bzw. eine Kennzahl zu berechnen, gehen wir wieder zurück in unsere vorherige Ansicht bzw. die Ansicht unserer Kennzahlen und wählen Hinzufügen. Nun öffnet sich ein weiteres Fenster, in welchem Sie Ihre Kennzahl benennen und Ihr eine Einheit zuweisen können. Unter Berechnung finden Sie einen Formel-Editor, den Sie über erreichen können.
In diesem Editor können Sie Ihre Berechnungsformel eingeben, mit welcher Sie Ihre Zählpunkte und Basisgrößen zueinander in Korrelation setzen. Hierfür stehen Ihnen alle grundlegenden Rechenarten zur Verfügung, indem Sie auf das jeweilige Symbol klicken. Über das rot markierte Symbol können Sie Ihre Zählpunkte und Basisgrößen einfügen.
Abschließend bestätigen Sie Ihre Formel durch Klicken auf Übernehmen und speichern sie im darauffolgenden Fenster ab.
Die Berechnung der Kennzahl übernimmt auch hier wieder ein Workflow, welcher über Bearbeiten angepasst werden kann.
Nun kann er mit manuellen Zeitplänen und Ausführungs-Triggern versehen werden, sodass der Workflow immer wieder automatisiert ausgeführt werden kann und die Kennzahl automatisch aktualisiert wird. Anschließend müssen Sie den Workflow nur noch Speichern und/oder Ausführen.
Abschließend können Sie Ihre Kennzahl nicht nur in der bekannten Darstellungsmöglichkeit als Zahl, sondern u.a. auch als Pegel-Zeit-Diagramm ausgeben lassen.
Unten sehen Sie nun die erstellte Kennzahl als Pegel-Zeit-Diagramm:
Das waren nun alle Schritte um eine Kennzahl zu erstellen und graphisch darzustellen. Werfen Sie zusätzlich noch einen Blick auf unser Erklär-Video. Hier erstellen wir eine Kennzahl Schritt für Schritt und Sie werden schnell und einfach zu Ihrer ersten Kennzahl gelangen.